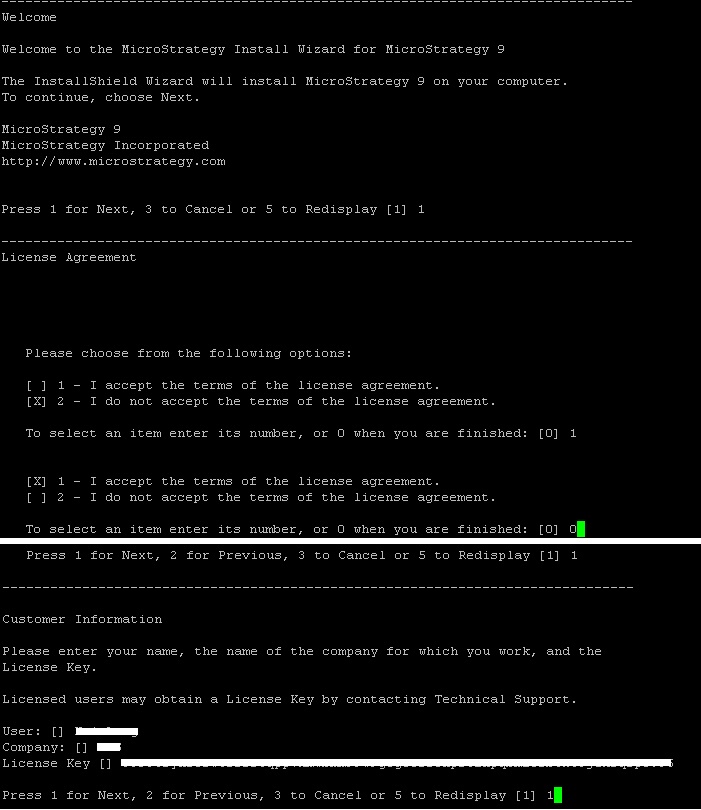This post provides the steps for installing MicroStrategy on a Linux environment. The installation of MicroStrategy on a Windows platform is quite easy as the steps provided on the GUI. However on the Linux environment it becomes a bit different in the absence of a GUI. There are tools like Xmanager which can be used to get a GUI based interface for the installation to be carried on Linux as well; and then it becomes more or less similar to a Windows installation. In the post we are going to look at the installation steps without any GUI on Linux. The steps outlined below are for installation of MicroStrategy 9.x on SUSE Linux.
Pre-requisites:
Before the installation is carried there are certain pre-requisite checks which should be performed. These checks would help to ensure the readiness of the environment for the installation to be carried. Following are at a high level the basic checks which need to be performed.1> The environment must be checked for certified / supported configurations for the version of MicroStrategy to be installed. MicroStrategy support site contain technotes for each version release of the software specifying the details.
2> For Linux environment generally there are certain system level parameters which need to be set before the installation is initiated. The settings are found the in the MicroStrategy Installation and Configuration Guide. You would need to check those settings and pass on to your Linux admin to have them applied. Before triggering the installation you should validate that the required settings are in place.
3> The database drivers, if not natively available with MicroStrategy, should be installed.
4> Linux admin should provide a user id with read and write access on the directory where the installation needs to be carried out.
5> The relevant software should be downloaded from the MicroStrategy Download site and copied to the relevant directory on the server where the installation needs to be carried out
Installation Steps:
Navigate to the directory of the MicroStrategy installer directory and check for the setupLinux.bin file. If the file is not in an executable mode then change the mode of the file using the following command: chmod +x setupLinux.binExecute the setupLinux.bin by using the following command: ./setupLinux.bin
Steps for Activation of Intelligence Server:
After the installation is completed, the activation code for activating the MicroStrategy is delivered to the email ID provided for activating the installation.Navigate to the following Linux path: /mstrsit/MicroStrategy/bin
Execute the following command: ./mstrlicmgr –console
Choose option 3 in the console that appears and provide the activation code for activating the installation.